Maintaining your home office tech is just as important as maintaining your yard or your car, but we often zoom right past it in the rush to get the next task done. Don’t do that! We’ve compiled a list of to-do items for you to check off to keep you, your PC, and other devices running smoothly.
There’s an economical side to this, too. In certain situations, working from home effectively may mean buying new equipment to fill the gaps. But before you decide you need something new, making the most of what you already have might be a better idea!
The device everyone forgets about: The router
As with our work-from-home tips guide, we’re not going to begin with the PC, as it’s the most familiar, most easily maintained device. Instead, we’re focusing first on a device that very often gets ignored: your home router.
Note that the advice below applies to users who have purchased their own router. If you have a router leased to you by your ISP, you could tweak those settings as we’re about to describe. But even though your ISP can usually remotely administer the router if something goes wrong, the potential for downtime may be a risk you’re not willing to take.
 Linksys
LinksysEven if your password is a pain to copy down and enter across your various devices, chances are that you won’t be doing it all that often.
Secure your router: Before you do anything else with your network, ensure your router is secure. There are two passwords you should lock down. First, the password that you and your family use to access your Wi-Fi network should be a nice, complex password that you’ll probably need to enter in each device just once.
Change the router password: You should know and change the password for the administrator function, as default administration credentials and passwords can be used to infect your router. Make the password complex and unique. You can even write it down somewhere—if someone breaks into your house, you’ll have a lot more to worry about than revealing your router password.
 IDG
IDGThis is a screenshot of a relatively ancient router configuration. Note while this router requires downloading firmware from a website, most routers today allow you to auto-download by clicking a button on the web interface.
Ensure that your router’s firmware is updated: Most users ignore their router firmware, and unfortunately, updating it isn’t always as user-friendly as it could be. While some modern routers use smartphone apps as administrative tools, others require you to type in the IP address (usually 192.168.1.1, by default) into a browser and enter your administrator password. You’ll then need to step through the router’s web interface to find out how to update its firmware, which isn’t always automated. Secure it, turning off remote administration to close off another entry point for hackers.
A quick note about cables: While Wi-Fi has helped eliminate cable clutter, ethernet and USB and HDMI cables can snarl your desk regardless. Take advantage of cable runs up monitor stands and possibly through your desk. Cable ties or spiral wraps are cheap, and can be found at your local hardware store or online. Just tie everything down after you have your setup in place.
 https://www.amazon.com/XHF2018-Spiral-Organizer-Polyethylene-4MM-Length20M/dp/B07JNHRKHM
https://www.amazon.com/XHF2018-Spiral-Organizer-Polyethylene-4MM-Length20M/dp/B07JNHRKHM A spiral wrap can be a nice way to tidy up your desk, preserving space, while still allowing your cables exit points to various devices.
Check the location of your router: While you can certainly play around with the physical location of your router to maximize coverage, the important thing is to avoid significant physical barriers. Remember that a router passes Wi-Fi signals as radio waves, so if it’s buried in a closet it may not deliver as well as it would in a more open space.
Our sister site TechHive lives for cord-cutting, mesh routers and the like—and they have some good recommendations for efficiently distributing your network around your home with a mesh router. Likewise, if you enjoy tinkering within the guts of your existing router, you might try playing around with the quality-of-service settings.
Know your bandwidth
If your household is like mine, there are multiple people streaming, chatting with their friends, and playing games at any one time. In addition to minding any data caps, make sure you’re getting the most out of the bandwidth you have.
Check up on your ISP data usage: Is your ISP plan keeping up with your usage patterns and needs? Perform a speed test, and compare it to the advertised price of what you should be receiving. Do you have too little bandwidth? Or too much? Services that you aren’t using? Figure out your current needs and talk to your ISP. Don’t be afraid to ask for a lower price, and negotiate down the price or services to save a few bucks.
 Mark Hachman / IDG
Mark Hachman / IDGChecking your broadband Internet speed is literally as simple as typing in “ speed test” into a search engine like Bing.
Assess your streams: You may have a massive amount of bandwidth coming into your home, but your evening Netflix binge can’t give you the 4K you were expecting because other devices are taking their chunk of the pie. Maybe your ISP is giving you 200Mbps of throughput into your home, but your older router (802.11b, 802.11g, or even 802.11n) can’t keep up. An 802.11n router, for example, can theoretically deliver up to 300Mbps down from your ISP, but real-world performance can be half that.
Clean and sanitize your PC and other devices
You’re constantly touching your keyboard, trackpad, and touchscreen; and if you eat at your desk, you’re also spilling crumbs and coffee. We have a comprehensive guide to cleaning your PC, with some highlights here that everyone should do.
 Ben Patterson/IDG
Ben Patterson/IDGIt’s markedly easier to avoid getting crumbs down a tightly fitted laptop keyboard, though you can still see gaps where crud can work its way in.
Crumbs and other debris can work their way into a standalone or laptop keyboard, gumming up the works and preventing keys from working correctly. Using a can of compressed air to blow your keyboard free of crud is a quick fix. Just realize you could be blowing a lot of gunk into the air, so move outside to avoid a big mess. Our guide to cleaning your keyboard even goes so far as removing individual keys, which might be better saved for when you have a spare keyboard handy.
If you have a desktop, those large intake fans gobble up debris, dust and fur (if you have pets). Power it down, then open it up and blow it out (again, moving outside if you don’t want to create dust clouds inside).
Laptops are a bit trickier. Some offer access via screws on the bottom chassis, but opening it up may void your warranty. In any event, turning it off and blowing some compressed air into the vents shouldn’t hurt, and may dislodge some schmutz.
 Wikipedia
Wikipedia Hopefully the inside of your desktop doesn’t end up looking like this.
Your screen could use some polish, too. A microfiber cloth works well to eliminate smudges there and on the laptop touchpad, possibly with a bit of isopropyl alcohol added to the cloth.
Some devices, like recent iPhones, and the HP Elite Dragonfly laptop, have oleophobic coatings that repel oil. Microfiber cloths usually do the trick to clean these devices, but pay attention to the manufacturer’s advice.
Does your PC feel slow? Keep reading for tips to speed it up, declutter it and more.
Keep your PC running smoothly
Now we come to your PC. If you’re using a laptop that your company issued to you, they might not want you to fiddle with it. If it’s yours, though, that’s different!
Check for latest Windows Update: Maybe your PC is up-to-date with the latest Windows 10 update, but have you checked with everyone else? Imagine my shock and embarrassment when I discovered that a family member had set aside several updates because the “timing was bad.” It’s easy to manage Windows 10 updates so they don’t drive you insane. Some corporate PCs use a separate app (Lenovo’s Vantage is a good example) to manage firmware and driver updates; just launch it and let it download the necessary drivers and other updates from the cloud.
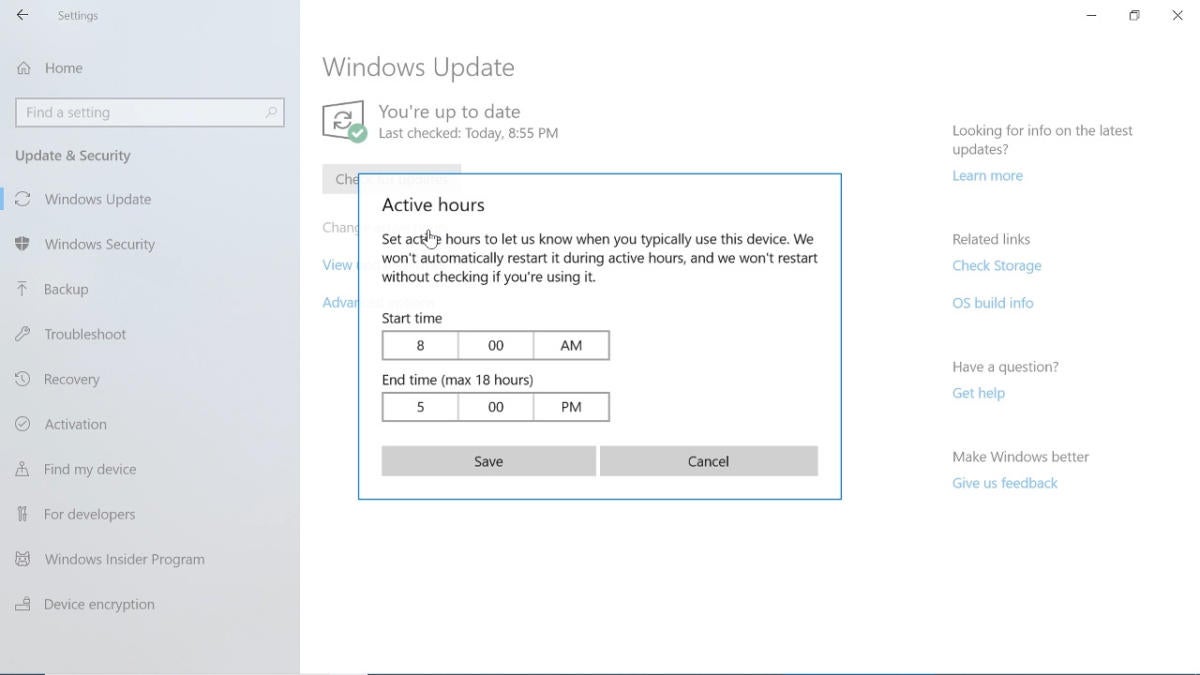 IDG
IDGWhile Windows Update will try and detect what times it should not use to update your PC, you can always set this manually.
Speed up, declutter, and optimize your PC: If your PC is running slowly, we have a guide to Windows 10 tips for speeding up your PC that offers good places to start. Your PC might also be suffering from “bit rot,” the inevitable degradation of performance as your PC aggregates old code. If this is the case, resetting your PC might be the answer. Just make sure that a.) you specify that you want to keep your apps, files and settings, and b.) you back up your key files to OneDrive or to an external drive.
At this point in the PC’s development, you shouldn’t have to worry about PC registry cleaners, though you may want to purge your PC of the crapware games (Candy Crush, how I loathe thee) that Windows installs by default. We’ve tried some good programs to declutter your PC’s operating system and storage, though you’re certainly free to uninstall apps on your own.
Upgrade your laptop to an SSD: Graduating to SSD from a spinning hard drive is an incredibly effective way to increase the perceived speed of your laptop. It does require you to pay for a new SSD, though, and install it yourself.
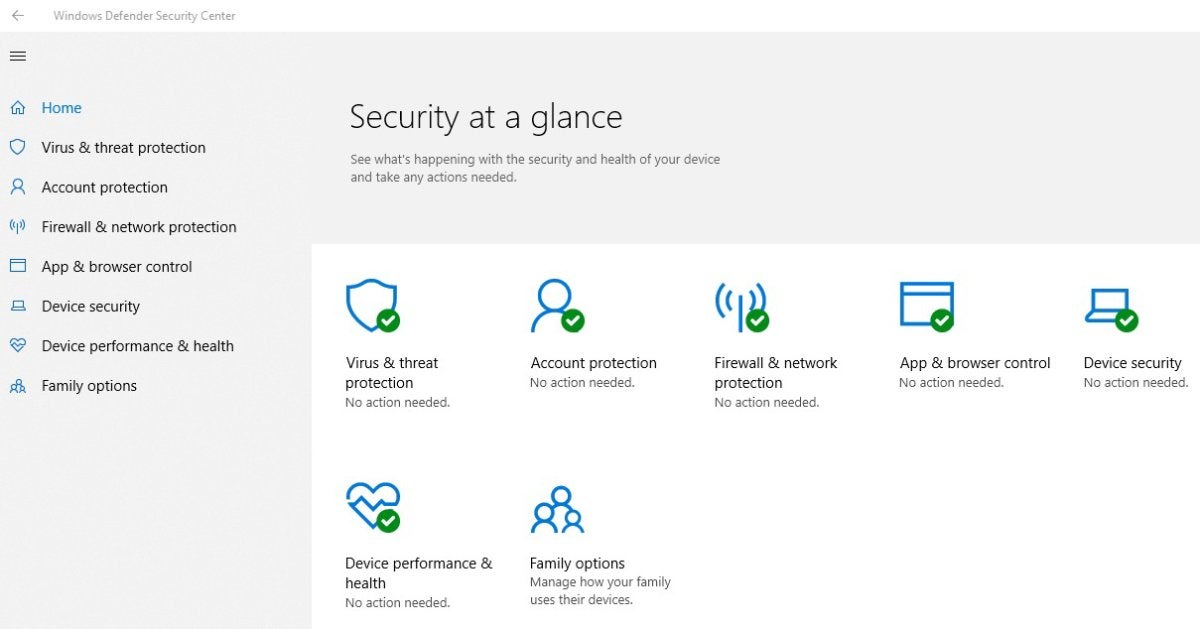 Microsoft
MicrosoftAs long as you keep it up to date, Windows Defender should be able to do the job.
Automate some PC maintenance: Windows 10 is smart enough now to help you take care of your PC. You really don’t need to defragment your hard drive or SSD, for example, as Windows will do it automatically in the background. But it might be worth it to turn on Windows’ Storage Sense in Settings (Settings > Storage) and explore some of the options, including automatically deleting temporary files and auto-archiving untouched content to the cloud.
Secure your PC with backup, antivirus and more
It’s better to assess your tech’s security and privacy now, both online and on your devices, then suffer later from a data loss or breach. Check these areas to make sure your systems are locked down.
Back up files online: Assuming you have the space on OneDrive, using OneDrive to back up your documents, photos, and even your desktop is the easiest solution. Box, Dropbox, or other cloud services are options, too. If your ISP has eliminated data caps, you may be able to perform a more comprehensive backup than normal. Just be conscious of the fact that your neighbors may be sharing your bandwidth, too.
Running antivirus software is easier than ever: You could stop paying for antivirus software and use the free, integrated Windows Defender to protect your PC. A free antivirus program can still be used as supplemental protection.
Visit your Microsoft account page and review its contents: How many devices are assigned to your account? Are the Windows 10 privacy settings still where you want them? Likewise, this is a good time to visit the associated Microsoft account security page and make sure you’ve told Microsoft what phone number or email address should be used as a backup, and turn on two-factor authentication if you haven’t already.
Check the security and privacy settings for other major accounts: There’s your Google account, assuming you use Gmail or an Android phone, and of course your social media accounts. Facebook’s privacy risks keep evolving, for example, along with your options for controlling Facebook privacy (or just quitting altogether).
 HP.com
HP.comDid you know that a wireless printer (not necessarily this one) can be the easiest device in your house to attack?
Check your printer: A few months back, I had the opportunity to speak to Michael Calce, aka mafiaboy, who as a disillusioned youth launched attacks on Yahoo, eBay, CNN, and more. Calce, now a professional “white hat” hacker, told me that the easiest point of attack on your home network is your connected wireless printer, which chances are uses a default password and was not designed for security. Upgrade its firmware and consider turning off its Wi-Fi functions, too.
Change your passwords: Smart password management suggests that you should change your passwords at least every few months, even the master password that you use to secure a password manager. Running out of ideas? There are plenty of tricks to help you: mix and match words and titles from books on your shelves, addresses, poetry, takeout menus, or a random object: “BoxNo.BoxLocation#03325” is a pretty solid password, lifted from a packing box in my office. Two-factor authentication is still the smartest idea, however, and there are even 2FA apps we’ve reviewed to make it easy for you.
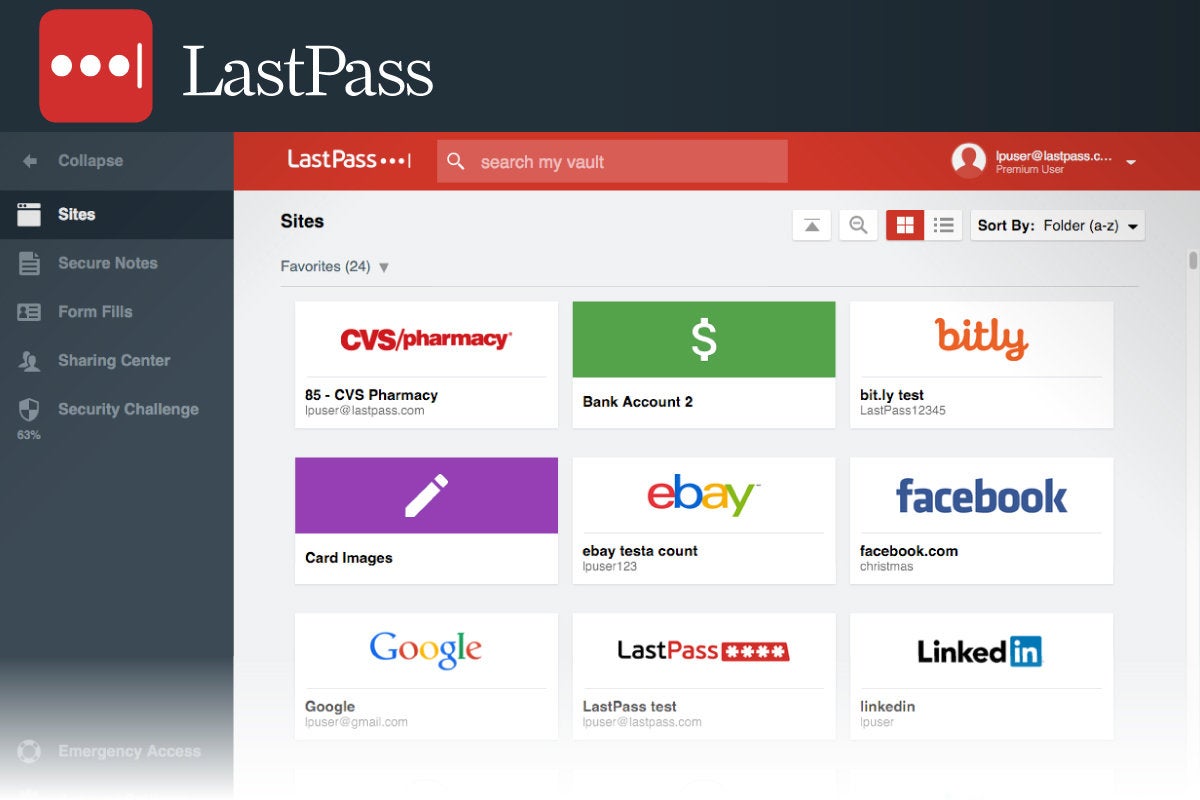 LogMeIn, Inc.
LogMeIn, Inc.A password manager like LastPass isn’t essential, but delegating your password management to the service can save you some headaches. Pricing begins at free, with additional value-added services for more money.
Clean up your phone: We’re focused more on the PC with this story, but tidying up your Android phone is a must, too. As with the PC, you should be concerned about “fun” apps and games that stream banner ads or ask to load other apps as a “bonus.” Removing these can often secure your phone and speed it up. Deleting a few photos (after storing the best ones in the cloud or another handy location) wouldn’t hurt, either.
If you’ve worked your way through this list, great job! There’s nothing like putting our lives in order to create a sense of calm. Just remember to make these maintenance tips a habit to ensure that your devices are clean, secure, and up to date. That should free up some of your time for a little fun.















